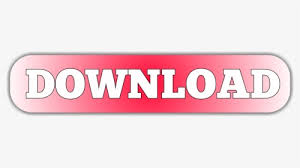
- #Adobe photoshop cc 2017 transformer tool full#
- #Adobe photoshop cc 2017 transformer tool professional#
- #Adobe photoshop cc 2017 transformer tool free#
It illustrates basic concepts of photo manipulation in details and allows you to learn and master basic Photoshop photo editing skills quickly. Quick Photoshop Manipulation Tutorial for Beginners – Quick & Easy MethodĪre you looking for easy and quick Photoshop tutorials for beginners to quickly learn and master PS skills? This tutorial is exactly what you are looking for. It is a good video tutorial that offers you a general overview of Adobe Photoshop and lays a solid foundation for further learning. You will learn basic toolbar/windows/option information as well as basic skills of Photoshop.
#Adobe photoshop cc 2017 transformer tool full#
Photoshop CC 2018 – Full Tutorial for Beginners Īs its name indicates, this tutorial is a general overview of Photoshop CC 2018. OK! Let’s take a look at them one by one: First, basic Photoshop tutorials for beginners to lay a solid foundation 1. Actually, in this article, all Photoshop tutorials will be introduced in four aspects to offer you a useful clue or method to learn PS and improve your PS skills systematically. But, this does not mean that you have to be limited by it yet. Note that an article always has an ending and can display limited contents.
#Adobe photoshop cc 2017 transformer tool free#
Today, Mockplus has connected 22 of the best free step-by-step Adobe Photoshop tutorials for you to learn and master Photoshop skills, tricks and tips quickly from the very beginning: This image editing tool is updated occasionally and a user must keep current with completely new photo editing and manipulation skills as well. However, as a UI design newbie or expert, learning and using Photoshop freely is not an easy task. For UI designers, Photoshop is one of the basic tools to help them create a brilliant web/app design.
#Adobe photoshop cc 2017 transformer tool professional#
Clicking once in the image document window will call up a dialog explaining the exact reason why you cannot access or use a particular tool.Adobe Photoshop, a wonderful photo editing tool, is one of the essential tools for most professional designers and photographers. For example, you might be editing an image in 32-bit mode where only some tools can be used to edit the image. There are specific situations when Photoshop will not allow you to use certain tools and display a prohibit sign ( ). Release the key to return to the tool you are currently working with. In Photoshop there is now spring-loaded tool behavior where if you hold down a key on the keyboard, you can quickly access an alternative tool. You can also Option/Alt-click the tool icon in the Tools palette to cycle through the grouped tools. But if you prefer to restore the old behavior whereby repeated pressing of the key would cycle the tool selection, go to the Photoshop menu, select Preferences General and deselect the Use Shift Key for Tool Switch option (personally, I prefer using the shift key method). Where more than one tool shares the same keyboard shortcut, you can cycle through these other tools by holding down the Shift key as you press the keyboard shortcut. For example, pressing on the keyboard will activate the crop tool and pressing will select whichever of the healing brush group of tools is currently selected in the tools palette. This is displayed whenever you mouse down to reveal the nested tools or hover with the cursor to reveal the tool tip info, and you can use these to quickly select a tool without having to always use the tools panel to select the tool you wish to use. You will notice that each tool or set of tools has an associated keyboard shortcut. If you click on a tool icon and keep the mouse held down, this will reveal all the nested tools and you can click on any of the tools in this nested group to make it the new default tool for the group. Many of the tools you see listed in the tools panel have a small triangle in the bottom right corner of the tool icon, which indicates that there are extra tools nested in a tool group. Double-clicking any tool will automatically display the Tool options panel (if it happens to be hidden) and from there you can select individual options for that tool. The Tools panel layout contains 69 separate tools. Click on the tool or panel icon or click on a name in the alphabetical lists. You can use the area above to navigate to all the Tools and Panels pages that are listed in this section. P Paragraph panel Paragraph Styles panel Paths panel Properties panel Libraries panel Layer Comps panel Layers panel C Channels panel Character panel Character Styles panel Clone Source panel Color panel
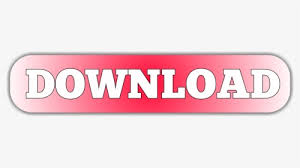

 0 kommentar(er)
0 kommentar(er)
